マウスコンピューター製のパソコンはカスタマイズが可能・高性能なパーツとパフォーマンスを有している・多様な製品ラインナップを誇るなど、幅広いユーザー層に支持されています。しかしながら、ある日突然、マウスコンピューターが起動しない・電源が入らない等のトラブルが発生することは誰にでも起こりえるものです。ここでは、マウスコンピューターが起動しない場合の原因とともに自分でできる対処方法の他、注意点についても紹介していきます。
マウスコンピューターが起動しない原因

マウスコンピューターが起動しない主な原因は下記のようなものが挙げられます。
- 電源の問題
- ハードウェアの故障
- BIOS設定の問題
- ソフトウェアの問題
- 外部デバイスの干渉
- 冷却システムの故障
1.電源の問題
マウスコンピューターが起動しない際に真っ黒の画面のまま、全く反応しない場合には電源周りの不具合や損傷が原因となり、症状を引き起こしていることが推測されるものです。電源ケーブルが正しく接続されていない、損傷している。コンセントや電源タップに問題がある、または、電源ユニットが故障している事もありえます。
2.ハードウェアの故障
マウスコンピューターが起動しない場合には内蔵HDDやSSD、メモリ、CPU、マザーボード、グラフィックスカードなど、主要なハードウェアが故障している事が大半で注意が必要となります。ハードウェアは経年劣化(自然故障や寿命)、停電や瞬電が起きた、ノートパソコンを落とした・水没させた、振動や衝撃が加わった、雷や台風、地震、大雨、暴風など自然災害の影響などで故障することが多いものです。特にビープ音や異音が鳴る場合の他、全くパソコンが反応しない場合にはハードウェアに問題が起きている・物理障害が発生していることが多いため、データを失いたくない方は電源を切ることを優先しましょう。
↓パソコンが濡れた・水没した時にはこちらの記事もご確認ください。
3.BIOS設定の問題
BIOSの設定が誤っていると、システムが正常に立ち上がらず、マウスコンピューターが起動しない等の不具合を引き起こすことがあります。BIOS設定が意図せず、変更されてしまった場合やソフトのアップデートによって問題が生じた場合には、BIOSを初期化することを考える必要が出てきます。
4.ソフトウェアの問題
ファイルシステムの損傷、OSファイルの破損、ウィルスに感染したことが原因となり、マウスコンピューターが起動しない等のトラブルが発生することもありえます。このような場合には、セーフモードで起動する・システムの復元やOSの再インストールを試みる事で問題が解決できることもあります。
5.外部デバイスの干渉
パソコンに接続された外部デバイス(外付けハードディスク、ポータブルSSD、USBメモリやドライブ、プリンターなど)の干渉が原因となり、マウスコンピューターが正常に起動しない等のトラブルを引き起こすこともあります。
6.冷却システムの故障
マウスコンピューター製に限らず、パソコンやサーバー内で冷却ファンが故障した・ほこりの蓄積による過熱が原因となり、システムが正常に起動しないことがあります。
マウスコンピューターが起動しない場合に生じる症状と原因例

マウスコンピューターが起動しない時には、いくつかの典型的な症状が現れることがあります。以下に、代表的な症状とその原因について解説します。
- 電源が入らない
- 画面が真っ黒のまま
- ビープ音が鳴る
- 起動ロゴで停止する
- オペレーティングシステムがロードされない
- 異常なノイズや匂いがする
1.電源が入らない
症状:マウスコンピューターの電源ボタンを押しても何も反応がなく、ファンやLEDが点灯しない。
原因:電源ケーブルの接続不良、電源ユニットの故障、またはマザーボードの不具合。
↓パソコンが壊れたかも?と思った時にはこちらも参照ください。
2.画面が真っ黒のまま
症状:マウスコンピューターの電源は入るが、ディスプレイに何も表示されない。
原因:ディスプレイケーブルの接続不良、グラフィックスカードの故障、BIOS設定の不具合など。
3.ビープ音が鳴る
症状:電源を入れるとビープ音が鳴り、パソコンやサーバーの起動が停止する。
原因:メモリの損傷、グラフィックスカードの不具合、CPUの過熱など。
4.起動ロゴで停止する
症状:メーカーのロゴが表示されるが、それ以上パソコンの動作が進まない。
原因:BIOS設定の問題、接続されている外部デバイスの干渉、HDDやSSDの故障など。
5.オペレーティングシステムがロードされない
症状:起動プロセスは進むが、OSがロードされずパソコンの画面上にエラーメッセージが表示される・ブルースクリーン(青い画面)表示になる。
原因:ブートデバイス(HDDやSSD)の故障、OSの破損、BIOS設定の誤りなど。
↓パソコンがブルースクリーン表示になってお困りの方はこちら
・マウスコンピューターが起動しない際に表示されるエラーメッセージ例
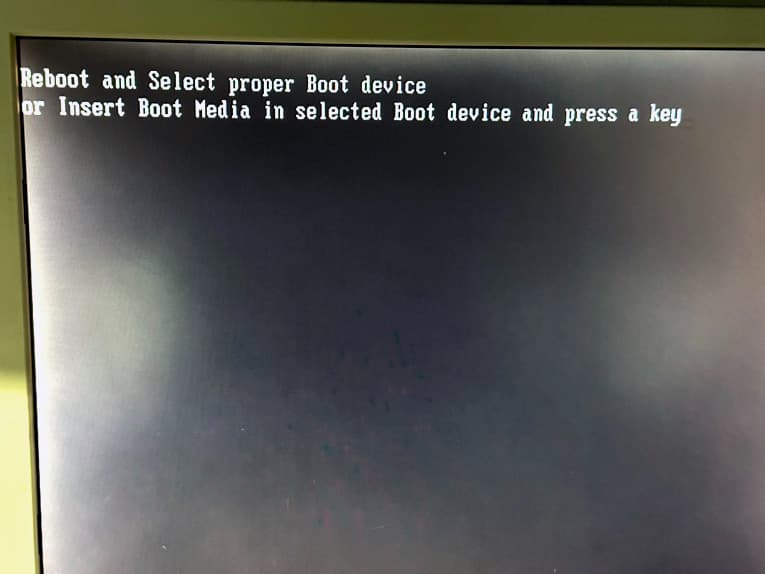
| Boot Device Not Found |
|---|
| No Bootable Device |
| No Boot Device |
| No Bootable Devices Found |
| No Bootable Device – Insert Boot Disk and Press Any Key |
| No Boot Device Found – Please restart system |
| Operating System Not Found |
| Hard Disk Not Detected |
| Insert system disk in drive. Press any key when ready |
| Reboot and Select Proper Boot Device or Insert Boot Media in Selected Boot Device and Press a Key |
↓No Bootable Deviceなどのエラーメッセージが表示された時にはこちらの記事も参照ください。
6.異常なノイズや匂いがする
症状:起動時に異常なノイズが発生する、または焦げたような匂いがする。
原因:内部のハードウェアの故障やショート、冷却ファンの故障など。
マウスコンピューターが起動しない場合の対処方法

マウスコンピューターが起動しない際に試せる対処方法について具体的な手順を紹介します。
- 電源関連のチェックを行う
- 外部デバイスの取り外し、放電する
- ソフトウェア関連をチェックする
- BIOSを見直す
- ハードウェアの確認を行う
- 冷却システムを確認する
- 復旧業者に相談する
1.電源関連のチェックを行う
マウスコンピューターが起動しない際にすぐに試せる対処方法としては電源関連のチェックを行う方法が挙げられます。
電源ケーブルの確認:マウスコンピューターが起動しない際には電源ケーブルがしっかりと接続されているかを確認しましょう。別のコンセントに接続してみることも有効な手段になりえます。
電源ユニットの確認:マウスコンピューターが起動しない時には、電源ユニットの動作音があるか、LEDが点灯しているかも確認しましょう。これらがない場合、電源ユニットの故障が考えられ、部品の修理を検討する必要が出てきます。
2.外部デバイスを取り外し、放電する
マウスコンピューターが起動しない場合にはパソコンに接続させている外部デバイスが悪影響を与えていることも少なからずありえます。そんな時には外部デバイスを取り外した上でパソコンを再起動する方法が簡単に試せる対処方法の1つとして挙げられます。
外部デバイスの取り外し:パソコンに接続されているすべての外部デバイスを取り外し、再度起動を試みましょう。
デバイスの再接続:問題が解決したら、一つずつ外部デバイスを起動しなかったマウスコンピューターに再接続して、どのデバイスが問題を引き起こしているかを確認することも重要となります。
※外部デバイスとは外付けハードディスク、ポータブルSSD、USBメモリやドライブ、マウス、プリンター、USBハブ、外部キーボード、CD・DVD・BDドライブ、カードリーダー、スキャナー、外部モニターなどが該当します。
放電する:マウスコンピューターが起動しない時には帯電の影響によって症状が引き起こされていることも発生頻度は低いもののありえます。そんな時には外部デバイスを取り外した上で放電する方法が有効な手段になりえます。
・マウスコンピューターを放電する方法
- マウスコンピューターに挿入しているメディアがあれば取り出す
- 起動しているソフトやアプリがあれば終了し、マウスコンピューターの電源を切る
- マウスコンピューターに接続している周辺機器を全て取り外す
- 電源ケーブル・バッテリー・LANケーブルを取り外す
- 交換、増設している部品があれば元の状態に戻す
- 10分程度、放置する
- マウスコンピューターが放電される
※項目1ではCD、DVD、BDなどがパソコンに挿入されていると起動に支障を与えることもありえるため、メディアは取り外した方が良いものです。
※項目4はノートパソコンタイプのマウスコンピューターで、バッテリーの取り外しが可能な場合のみ行ってください。
放電が終わったら電源ケーブルやバッテリーをマウスコンピューターに接続し直して、不具合が解消されているかを確認してみましょう。
3.ソフトウェア関連をチェックする
ファイルシステムの損傷、OSファイルの破損、ウィルス感染などが原因となり、マウスコンピューターが起動しない時には下記のような対処方法が自分で試せる方法として挙げられます。
セーフモードで起動する:マウスコンピューターが通常の操作で起動しない際にはセーフモードで起動を試みる方法が有効な手段になりえます。セーフモードで起動することでOSに問題がないか確認できる・パソコン内で起動を妨げているプログラムがあれば取り除くことができる・軽度なエラーであれば修復することが見込めます。また、セーフモードでマウスコンピューターが起動できる場合には、直近でインストールしたプログラムやドライバをアンインストールすることで問題が解決できることもあります。
※セーフモードとは、パソコンを必要最低限のシステムだけで起動させるモードのことを指します。
・セーフモードでマウスコンピューター起動させる方法例
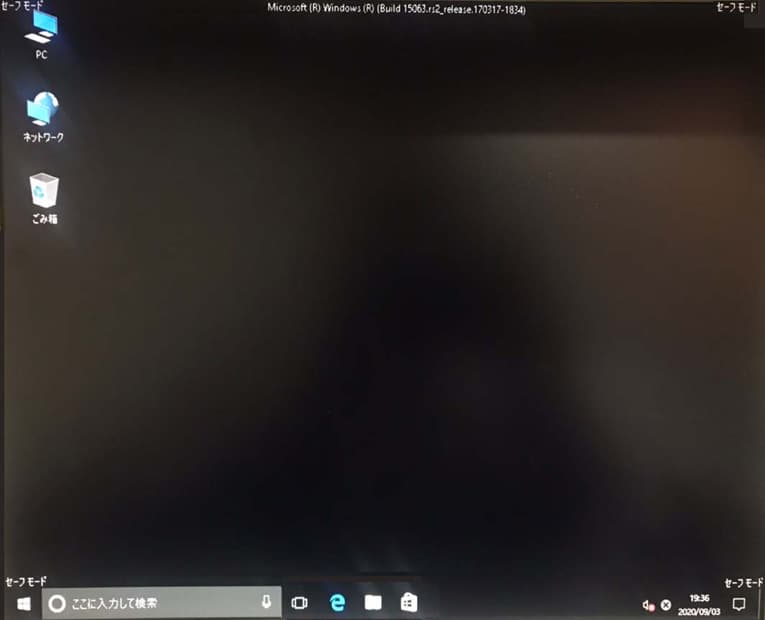
- マウスコンピューターの電源を切る→電源ボタンを長押しする→マウスコンピューターを起動させる
- メーカーロゴが表示される→もう一度電源を切る
- 電源ボタンを押す→マウスコンピューターが点灯する→電源ボタンを押す→マウスコンピューターの電源を切る
- 電源ボタンを押す→マウスコンピューターが起動する→「オプションを選択してください」と表示される
- 「トラブルシューティング」→「スタートアップ設定」→「再起動」→「詳細オプション」の順でクリック
- マウスコンピューターが再起動される
- オプションの一覧が表示→セーフモードに対応した数字のキーを押す
- マウスコンピューターがセーフモードで起動する
※ブートデバイス(HDDやSSD)、マザーボードなどの重要部品が物理的・機械的に故障しているような場合にセーフモードでマウスコンピューターの起動を試みるとそれだけで状態が重篤化し、取り返しのつかない状況に陥ってしまうこともありえます。起動しないマウスコンピューター内に失いたくないファイルやフォルダが保存されているような場合には無闇に作業を進めることは避けた方が良いものです。
復元ポイントを使う:マウスコンピューターが起動しない時には、復元ポイントを使用して、問題が発生する前の状態に戻す方法も選択肢の1つとして挙げられます。
・復元ポイントを使って起動しないマウスコンピューターの問題を解決する方法例
- マウスコンピューターの電源ボタンを2回、長押しする
- 「自動修復」画面が表示される→「詳細オプション」を選択する
- 「オプションの選択」が表示→「トラブルシューティング」をクリックする
- 「トラブルシューティング」が表示→「詳細オプション」を選択する
- 「詳細オプション」が表示→「システムの復元」をクリックする
- 復元ウィンドウが表示→「次へ」を選択
- 復元ポイントを指定→「次へ」をクリック
- 確認画面が表示→「次へ」をクリック
- 最後の確認画面で「次へ」をクリック
- マウスコンピューターの状態が復元ポイントに戻る→自動的にパソコンは再起動される
※復元ポイントまでパソコンの状態が戻った場合にはそれまでに作成・更新したデータは全て消去されるため、注意が必要となります。また、復元ポイントを使った対処方法はパソコン内のデータが意図しない形で上書きされる事もありえます。
※マウスコンピューターが起動しない等のトラブルが発生した際にはブートデバイス(HDDやSSD)、マザーボードなどが物理的に損傷している事が大半で復元ポイントを使った対処方法を安易に試すと状態が重篤化することも多く、失敗したくない・データを失いたくない方は操作を進める前にプロの復旧業者の無料相談を利用することを優先しましょう。
OSの再インストール:マウスコンピューターが正常に起動しない際に中のデータは不要・バックアップが他にある・パソコンの修理のみ希望される場合には最終手段として、リカバリメディアを使用してOSを再インストールする方法も選択肢の1つに挙がってきます。OSの再インストールもセーフモードを使うことで実施することができるものです。
4.BIOSを見直す
通常、マウスコンピューターに限らず、パソコンを使用する上でBIOSについて考える必要は無いものです。しかしながら、自分でBIOSの設定を変更した・ソフトをダウンロード、インストールした後に不具合が出た・更新プログラムが動いた後に問題が生じたような場合にはBIOS設定を見直す、変更することで問題が解決することがあります。
・マウスコンピューターのBIOS設定を確認して変更する方法
- マウスコンピューターの電源を切る→電源を入れる→メーカーロゴが表示→BIOSセットアップに入るためのキーを押す
- BIOSセットアップユーティリティで「Boot」タブを選択
- ブートデバイスが最優先に設定されているかを確認する
- 必要に応じてブートオーダーを変更する
- 設定を保存してBIOSを終了する
※項目1でBIOSセットアップに入る為のキーはF2、F10、Delキーなどが挙げられます。
※項目3でブートデバイスは通常、内蔵HDDやSSDが最優先に設定されているものです。万が一、他のデバイスの優先度が高くなっているような場合には変更しておきましょう。
5.ハードウェアの確認を行う
マウスコンピューターが起動しない際にパソコンの扱いに慣れている・専門知識をお持ちの方で自分で機器を修理したい場合には下記のような方法が選択肢に挙がってきます。
内部のケーブル接続を確認:パソコンのケースを開けて、すべての内部ケーブル(特にマザーボード、ストレージ、グラフィックスカードの接続)が正しく接続されているかを確認する方法も有効な手段になりえます。
メモリのチェック:メモリモジュールを取り外し、再度接続してみましょう。
グラフィックスカードのチェック:グラフィックスカードを取り外し、再度差し込む他、別のグラフィックスカードを挿してみることも有効な手段になりえます。
※マウスコンピューターが起動しない場合には内蔵HDDやSSD、メモリ、マザーボードが物理的に損傷していることが大半で慎重な対応が求められるものです。そもそも、パソコンは個人で開封・分解することを前提には作られておらず、パソコンのケースを開けて作業を進めることでメーカー保証の対象外になる他、状態が重篤化し、取り返しのつかない状況に陥ってしまうことも多く起こりえます。パソコンをカスタマイズ、改造した後に起動しない等の不具合が起きた場合を除いてパソコン内の部品を触る事は避けた方が良いものです。特にパソコン内のデータを失いたくない方は何かしらの症状が出た時点で専門業者の無料相談を利用することを検討しましょう。
6.冷却システムを確認する
マウスコンピューターが起動しない際にはパソコンが熱暴走を引き起こし、冷却システムが働いていないこともありえます。そんな時には冷却システムを確認する他、パソコンを掃除する方法が自分で試せる対処方法として挙げられるものです。
パソコン内部の清掃:マウスコンピューターが熱くなった後に起動しないなどのトラブルが発生した際にはPC内部を清掃する方法が有効な手段になりえます。パソコンを開封し、ほこりや塵、汚れがたまっていないか確認してみましょう。特に冷却ファンとヒートシンクを重点的にチェックした方が良いものです。
冷却ファンの動作確認:冷却ファンが正常に動作しているか確認し、動作していない場合は修理もしくは、交換する必要が出てきます。
※マウスコンピューターが起動しなくなった場合に掃除をするために機器本体を開封、分解する他、マザーボードなどを不意に触るとそれだけで状態が重篤化することもありえます。パソコンは個人で開封・掃除をすることを前提には作られてはいないため、失敗したくない・データを失いたくない方は無理に掃除を行うことは避けた方が良いものです。
↓パソコンが熱い・熱暴走の疑いがある場合はこちら
7.復旧業者に相談する
マウスコンピューターが正常に起動しない場合にはデータが消失する危険性が高まっていることが多く、慎重な対応が求められます。マウスコンピューターが起動しなくなった際に機器内のデータが大事・無くなったり取り出しができなくなったりしたら困ると少しでも考えた場合にはプロのデータ復旧業者の無料相談を利用することが問題解決への近道となります。起動しなくなったマウスコンピューター内のデータが不要・消えても良い方はメーカーや修理の専門会社にPCを修理に出す方法も選択肢に挙がってきますが、メーカーや修理の専門会社にPCを修理に出した場合にはデータが入っているディスクは初期化される、もしくは新しいディスクに交換された上での修理対応になるため、起動しないマウスコンピューター自体は使える・起動可能な状態に戻ったとしてもデータの救出や復旧作業は行われず、機器に保存していたファイルやフォルダ、設定、ソフト類は全て消去された状態で手元に戻ってくることになります。マウスコンピューターが起動しない等のトラブルが発生した際に機器の修理よりもデータの取り出しを優先したい場合にはデータ復旧業者に相談することから始めましょう。
・データ復旧業者の選び方
マウスコンピューターが起動しない等の症状が出た際に早く安く確実にデータを取り出したいと考えた時には復旧業者選びが重要となります。どこのデータ復旧業者を選べば良いのか悩んだ時には下記の様な項目をチェックしましょう。困らずに済みます。
- 高度な技術力を持っている(独自技術やAI技術の有無)
- 復旧・修理に要するスピードや対応が早い
- 復旧料金プランや費用例がホームページに記載されている
- クリーンルームなど専用環境下で復旧・修理作業を行っている
- 情報の守秘義務・セキュリティ管理が万全
- 復旧実績、事例の有無
復旧業者は数多く存在していますが、技術力やサービス内容には大きな差もあるものです。どのデータ復旧業者に出しても同じ対応ができるわけではないため注意が必要となります。
アドバンスデータ復旧は1から6の項目、全てを満たしているおすすめのデータ復旧業者です。独自技術やAI技術を持っており、高度な技術力で復旧・修理作業を行うからこそ、迅速な対応と低価格でのデータ復旧サービスを実現しています。パソコン(Windows・Mac・自作・タブレット型)、HDD・SSD(内蔵型・外付けタイプ)、NASやサーバーなどのRAID装置、USBメモリ、SDカード、ビデオカメラなど様々な機種に対して復旧・修理実績も数多くあり、安心です。
マウスコンピューターが起動しない時にやってはいけないこと
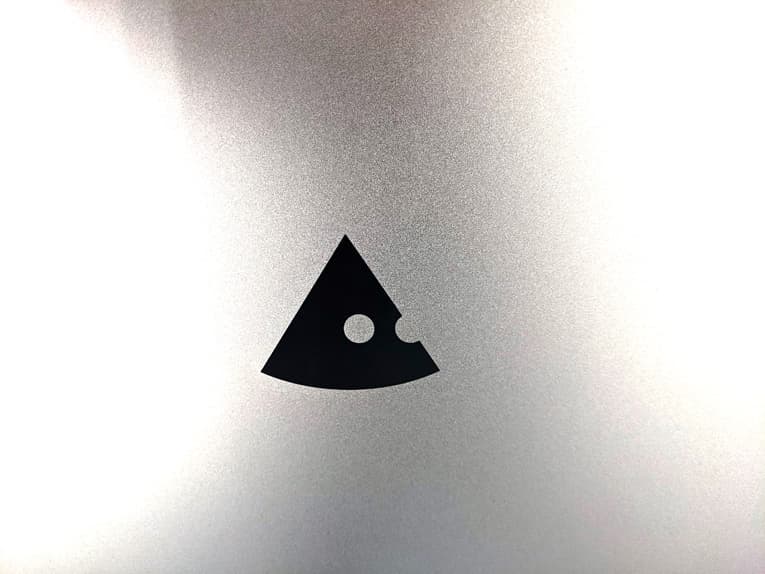
マウスコンピューターが正常に起動しない状態になった時にデータを失いたくない方は下記のような事を行わない様に注意しましょう。
- 電源の入り切り、再起動を繰り返す
- 通電し続ける
- パソコンやブートデバイスの開封や分解を行う
- 復旧ソフトを使う
- 不必要な設定変更を行う
- 初期化する
1.電源の入り切り、再起動を繰り返す
マウスコンピューターが正常に起動しない際にデータを失いたくない方は電源の入り切り、再起動を繰り返すことは避けた方が良いものです。電源の入り切りや再起動を行うとブートデバイス(HDDやSSD)に致命傷を与えることもありえます。特にHDDが内蔵されているマウスコンピューターが起動しない時には電源の入り切りや再起動を行うだけでヘッドと呼ばれる針のような部品が動作してデータが保存されているプラッタと呼ばれる円盤状の部品に傷や溝を作る他、データが入っている箇所そのものをえぐり取ってしまうこともありえるものです。起動しなくなったマウスコンピューターからデータを失いたくない方は電源を切ることから始めましょう。
2.通電し続ける
マウスコンピューターが起動しない・電源が入らない等の問題が生じた際にはパソコンの電源を切り、電源ケーブルや周辺機器などを全て取り外した上で通電されないようにした方が良いものです。マウスコンピューターが正常に起動しない・電源が入らないような場合にパソコンやバッテリーに対して通電し続ける・電源が入ったままの状態を保つとブートデバイス(HDDやSSD)、マザーボード、メモリなどの故障具合が悪化する・損傷箇所が増える・データが意図しない形で上書きされるなど、状態が重篤化することが大半です。起動しないマウスコンピューターから早く安く確実にデータを取り出したいと少しでも考えた場合には電気が通らない様にすることが最重要となります。
↓パソコン内のデータを取り出したい・復旧したいと思った時にはこちらも参照ください。
3.パソコンやブートデバイスの開封や分解を行う
マウスコンピューターが起動しない・電源が入らないなどの症状が出た際にパソコン本体やブートデバイス(HDDやSSD)を普通の環境下で開封・分解することは避けた方が良いものです。そもそもPCやHDD、SSDなどの精密機器は個人で行うことを前提に作られてはいません。マウスコンピューターが起動しないなどの症状が出た際にPC本体、HDD、SSDなどのブートデバイスを開封・分解するだけでメーカー保証が無効になる他、機器に多大なダメージを与えることもありえます。
起動しなくなったマウスコンピューターから安全にデータを取り出したい場合にはクリーンルームなどの専用の環境下で専門の技術員が対応を行う必要が出てくるものです。人間の手術を専門の手術室で専門の医師が行うのと同じイメージです。マウスコンピューターが起動しないなどのトラブルが発生した際に個人で普通の環境下(家やオフィス内)で操作や作業を進める・出張会社に修理を依頼する・クリーンルームが無い環境下でデータ復旧・修理作業を行うことは、状態の悪化を招く危険な行為になりかねません。起動しなくなったマウスコンピューターから早く安く確実にデータを取り出したいと考えた場合にはプロのデータ復旧業者に相談することを優先しましょう。
4.復旧ソフトを使う
マウスコンピューターが起動しない時にはブートデバイス(HDDやSSD)が物理的に故障していることがほとんどで慎重な対応が求められるものです。まず、復旧ソフトやエラーの修復ソフトは機器に軽度の論理障害が生じている時にしか使えません。そのため、マウスコンピューターが起動しない等の症状が出ている際に無理にソフトの機能を使おうとしても使えないことがほとんどである他、復旧ソフトやエラーの修復ソフトを使うことで故障具合が悪化する・部品の損傷箇所が増える・データが意図しない形で上書きされるなど、状態が重篤化することも多く起こりえます。マウスコンピューターが正常に起動しない等のトラブルが発生した際に機器内に保存しているデータを失いたくない方は復旧ソフトやエラーの修正ソフトのダウンロードやインストールなども行わない様にしましょう。少しでも不安に感じたり、失敗したくないと考えたりした際には途中まで作業を進めていたとしてもその場で手を止めてプロのデータ復旧業者に相談した方が希望する結果に繋がるものです。
5.不必要な設定変更を行う
マウスコンピューターが起動しない等の症状が出た際に不必要な設定変更を行うと、問題箇所の特定が困難な状況に陥るだけでなく、新たなトラブルの発生に繋がることもありえます。マウスコンピューターが正常に起動しないなどのトラブルが発生した際に原因が特定できず、データを失いたくない方は関係のない操作や作業を進める事は避けた方が良いものです。
6.初期化する
マウスコンピューターが正常に起動しなくなった時に機器内のデータは不要・動作可能な状態に戻したい・修理だけ希望している方はパソコンを初期化する方法も選択肢に挙がってきます。しかしながら、マウスコンピューターを初期化した際には機器は工場出荷時の状態に戻り、保存していたファイルやフォルダの他、設定した内容・インストールしたソフト、アプリ等は全て消えてしまいます。また、パソコンを初期化しても正常に起動できるように戻る保証は無い・簡単にPCを修理できないことの方が多い点も注意点として挙げられるものです。
7.チェックディスクを試す
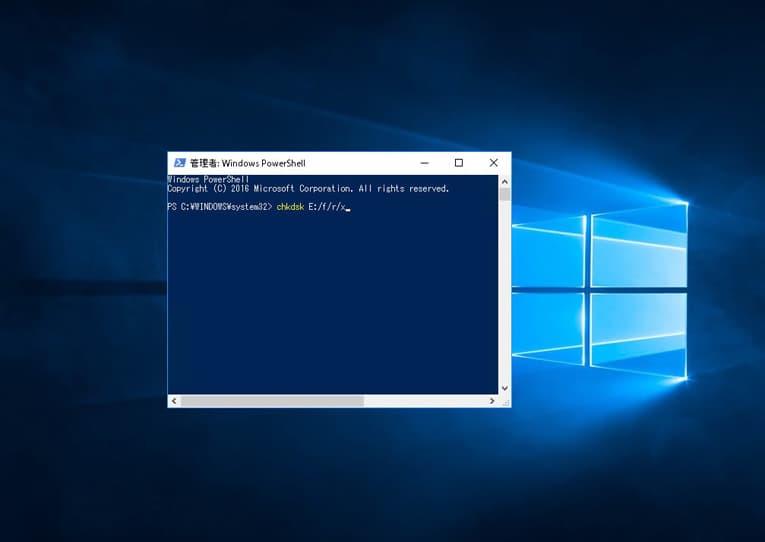
マウスコンピューターが起動しない際に内蔵HDDやSSDのエラーを修正しようと安易にchkdsk機能を使うことは避けましょう。HDDやSSDに軽度な論理障害・軽微なファイルシステムの異常だけが発生している時にはchkdskを使うことでエラーの修復が可能であることもありますが、マウスコンピューターが正常に起動しない時にはHDDやSSDに物理障害もしくは中度以上の論理障害、または両方の障害が生じていることが大半です。そのような場合にchkdsk機能を使うことで状態が悪化する他、故障箇所が増える・データが意図しない形で上書きされる・新たなトラブルが発生するなど後悔する結果に直結することもありえます。そもそも、chkdskはコマンドプロンプトを管理者として実行する必要もあり、操作の難易度も高いものです。起動しなくなったマウスコンピューターからデータを失いたくない方は無理に行わない様に注意しましょう。
マウスコンピューター製品の特徴
マウスコンピューター製品の特徴を紹介していきます。
・カスタマイズ可能なBTOパソコン
マウスコンピューターの最大の特徴は、BTO(Build to Order)パソコンを製造していることです。ユーザーは自分のニーズに合わせて、マウスコンピューター製品でCPU、メモリ、ストレージ、グラフィックスカードなどを自由に選択し、自分だけのパソコンを構築できるものです。
・高性能とコストパフォーマンス
マウスコンピューターは最新のハードウェアを使用しながらも価格を抑えた製品を販売、流通させています。
・多様な製品ラインナップ
マウスコンピューターは、デスクトップPC、ノートPC、ゲーミングPC、ワークステーション、サーバーなど幅広い製品ラインナップを誇っています。これにより、個人ユーザーからビジネスユーザーまで、さまざまな用途に対応が可能です。
・国内生産と品質管理
マウスコンピューターの製品は、日本国内で生産されており、厳格な品質管理が行われています。
・環境への配慮
マウスコンピューターは、環境への配慮も重視しています。エネルギー効率の高い製品を開発し、リサイクルプログラムを実施するなど、持続可能な社会に貢献しています。
マウスコンピューター製品の種類
マウスコンピューター製品の主な種類やモデル例を紹介します。
| カテゴリ | モデル名 | 主要スペック |
|---|---|---|
| デスクトップPC | mouse F5-i7 | Intel Core i7-12650H, NVIDIA GeForce MX550, 32GB RAM, 1TB SSD |
| デスクトップPC | mouse B5 | Intel CPU, LTE通信モジュール対応, 高速PCIe Gen4 SSD対応 |
| デスクトップPC | mouse SH-I5U01 | Intel Core i5, セキュリティチップ, 3年間センドバック修理保証 |
| デスクトップPC | MousePro L5-I7U01BK-A | Intel Core i7, 2.03kg, 3年間センドバック修理保証 |
| ノートPC | DAIV Z4-I7I01SR-A | Intel Core i7, 975g, 約11時間動作時間 |
| ゲーミングPC | NEXTGEAR JG-A7G7S | AMD Ryzen 7 5700X, NVIDIA GeForce RTX 4070 SUPER, 16GB RAM, 1TB NVMe SSD |
| クリエイター向けPC | mouse K5-I7GM5BK-A | Intel Core i7, 16GB RAM, 512GB SSD, NVIDIA GTX 1650 |
| ビジネス向けPC | MousePro CR-I5U01 | Intel Core i5, 8GB RAM, 256GB SSD |
| ワークステーション | DAIV Z5 | Intel Xeon, NVIDIA Quadro, 64GB RAM, 1TB SSD |
| Chromebook | mouse Chromebook | ARM CPU, 4GB RAM, 32GB eMMC |
| サーバー | MousePro RVシリーズ(MousePro RV-X3S01・MousePro RV-I1S01など) | OS:Windows Server、RAID 1構成 |
| サーバー | MousePro SVシリーズ(MousePro-SV250STE・MousePro-SV250ESEなど) | OS:Windows Server、RAID 1構成 |
マウスコンピューターは一般用途向けのデスクトップPCから、高性能なゲーミングPC、ビジネス用途のワークステーション、サーバーまで、多岐にわたるラインナップが揃っています。
まとめ・万が一、困った時には
マウスコンピューターが起動しない・電源が入らない等のトラブルが発生した際には慌ててしまうことも多いものです。起動しないマウスコンピューターに保存しているデータを失いたくない方はパソコン本体の電源を切ることから始めましょう。パソコンが正常に動作しなくなった際にはその時点で内部部品が物理的・機械的に故障していることが大半で、慎重な対応が求められるものです。起動しないなどの症状が出たマウスコンピューターに対して通電し続ける・電源の入り切りや再起動、電源ケーブルの抜き差しなど簡単にできることを試すだけで状態が重篤化し、取り返しのつかない状況に陥ってしまうことも多く起こりえます。起動しなくなったマウスコンピューターから早く安く確実にデータを取り出したいと少しでも考えた場合には、手を止めてデータ復旧業者の無料相談を利用することを優先しましょう。アドバンスデータ復旧は独自技術やAI技術を持っており、高度な技術力で復旧・修理作業を行うことから迅速な対応と低価格でのデータ復旧サービスを実現しています。万が一、困った時には相談することから始めてはいかがでしょうか。





























