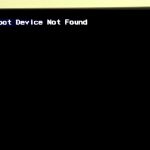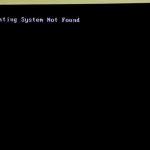パソコンを使っていると、突然「No Bootable Device」というエラーメッセージが表示され、起動できなくなることがあります。この「No Bootable Device」というエラーは、パソコンが起動するために必要なオペレーティングシステム(OS)を見つけられないことを示しているものです。この記事では「No Bootable Device」エラーが表示される一般的な原因と簡単に試せる対処方法を紹介していきます。
No Bootable Deviceとは
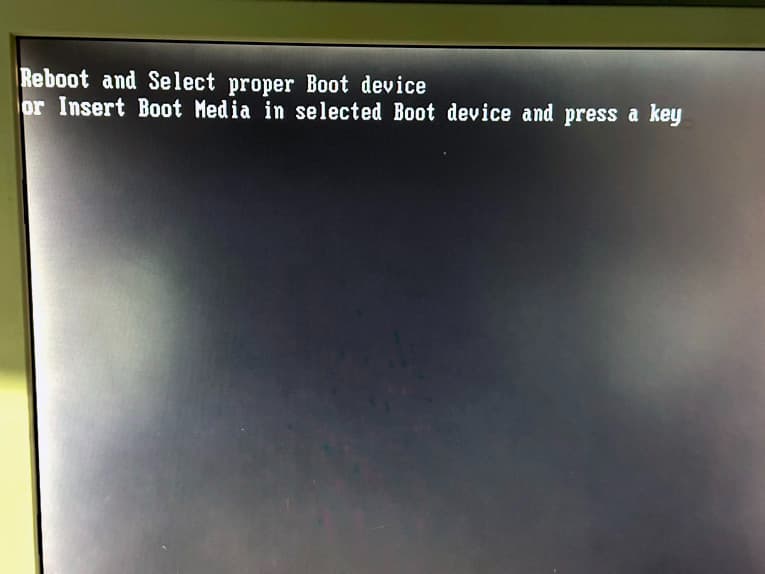
「No Bootable Device」は、パソコンの起動時に表示されるエラーメッセージの一つです。これは、パソコンがオペレーティングシステム(OS)を読み込むための有効な起動デバイス(例えばHDDやSSD)を見つけられなかったことを意味しているものです。
・No Bootable Deviceと同様のエラーメッセージ例
| Boot Device Not Found |
|---|
| No boot device is available |
| No bootable devices found |
| No Boot Device Found |
| No Bootable Device – Insert Boot Disk and Press Any Key |
| Insert system disk in drive. Press any key when ready |
| No Boot Device Found – Please restart system |
| Operating System Not Found |
| Hard Disk Not Detected |
| Reboot and Select Proper Boot Device or Insert Boot Media in Selected Boot Device and Press a Key |
↓Boot Device Not Found とエラーが表示された場合にはこちらの記事もご確認ください。
No Bootable Deviceエラーが表示される原因
パソコンに「No Bootable Device」エラーが表示される一般的な原因を紹介します。
- ブートデバイス(起動ドライブ)の接続不良
- BIOSの問題や設定ミス
- HDDやSSDの故障
- システムファイルの破損
- マザーボードの不具合
- CMOS電池が切れた
1.ブートデバイス(起動ドライブ)の接続不良

パソコンが起動する際に必要不可欠なブートデバイス(起動ドライブ)、HDDやSSDが正しく接続されていない場合には、「No Bootable Device」エラーが出ることがあります。
※ブートデバイス(起動ドライブ)とは、パソコンの起動時にOS(オペレーティングシステム)を読み出し、起動するように指定されたストレージの事を指します。ブートデバイス(起動ドライブ)が動作することによって起動可能な機器が複数ある場合にはBIOSやUEFI設定で優先順位を指定する必要が出てきます。
2.BIOSの問題や設定ミス
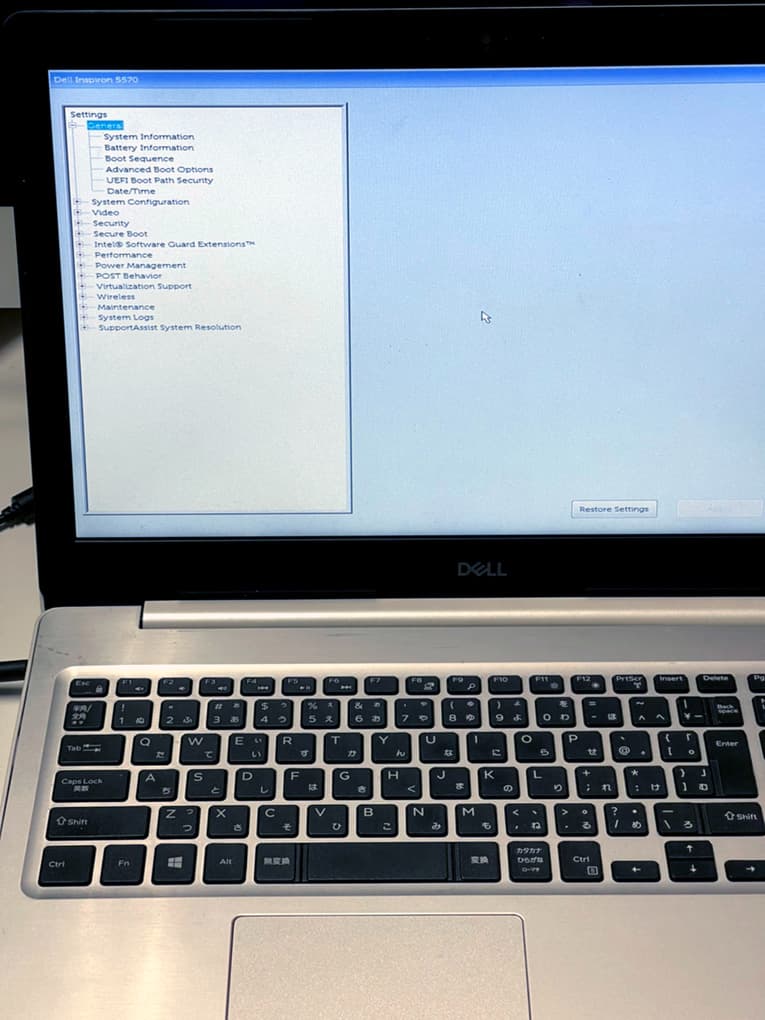
パソコンには必要不可欠なプログラム、BIOSが必ず搭載されています。パソコンは起動時にOSのWindowsよりも先にBIOSが読み込まれ、システムが立ち上がる流れを踏むものです。しかしながら、BIOSに問題が生じた際にはOSを見つけられず、「No Bootable Device」エラーが表示されることがあります。BIOSに不具合が生じた際にはBIOSの設定画面から修正することで問題の解決が見込めます。例えば、パソコンに外部機器(外付けHDD・ポータブルSSD・USBメモリ・カードリーダーなど)を接続していた際にそれらの起動順位の優先度が高くなっているような場合には、パソコンはオペレーティングシステム(OS)を読み込むための有効な起動デバイス(内蔵HDDやSSD)を見つけられず、「No Bootable Device」エラーが表示され正常に起動できなくなることがあります。
※BIOSは普段、パソコンを使う上で適切に設定されているものであるから意図的に設定を変えていなければ「No Bootable Device」エラーが表示されることは発生頻度が低いため、心当たりが無い方は他の原因を考えた方が良いものです。
↓パソコンが起動しない状況でお困りの方はこちらも参照ください。
3.HDDやSSDの故障

パソコンに内蔵されているHDDやSSDが物理的・機械的に故障している場合にもブートデバイスを認識できなくなるため、パソコンに「No Bootable Device」エラーが表示され、起動しない・電源が入らないなどの症状を引き起こすことがあります。HDDやSSDの故障は大きく分けて、物理障害と論理障害に分けられます。
・物理障害とは
物理障害とは、HDDやSSD、基板などの重要部品に物理的・機械的な故障が発生した事によって生じる障害の事を指します。パソコンに衝撃や振動が加わった・水没した・ぶつけた・落とした場合など、外的な要因によって重要部品に物理障害が発生する以外にも経年劣化(自然故障や寿命)・停電や瞬電が発生した・過電流や熱暴走が起きた・パソコンの電源が急に落ちた・静電気の影響・不良セクタが増殖した場合の他、雷・台風・地震・豪雨・暴風・大雪などの自然災害が起きた後に機器に物理障害が生じることもあります。
・パソコンに物理障害が発生した際に生じる症状例
パソコンが起動しない、電源が入らない、画面が真っ黒になる、エラーメッセージが表示される、充電ができない、再起動を繰り返す、OSが起動しない、BIOSが起動しない、フリーズする、異音がするなど
↓雷が鳴った後にパソコンに不具合が出た時にはこちらの記事もご確認ください。
・論理障害とは
論理障害とは、HDDやSSDや基板などの部品は物理的・機械的に故障していないものの、プログラム上に問題が生じた・ファイルシステムが損傷した・データそのものが破損したことによって生じる障害のことを指します。パソコンに発生する論理障害は経年劣化(自然故障・寿命)や停電・瞬電・過電流の影響、不良セクタの増殖など物理障害が発生する状況と同様の原因によって引き起こされることも多く、障害の内容を個人で判断することは難しいことも多いものです。
・パソコンに論理障害が発生した時に生じる症状例
パソコンが正常に起動しない、エラーメッセージが表示される、動作が不安定、フリーズする、再起動を繰り返す、ファイルやフォルダが開かない、データが消えた、文字化けしたなど
4.システムファイルの破損
Windows(OS)のシステムファイル(ブートファイル・ブートセクタ)が破損した際にも「No Bootable Device」エラーが表示されパソコンが起動しない・立ち上がらない等のトラブルを引き起こすことがあります。Windowsのシステムファイル(ブートファイル・ブートセクタ)はHDDやSSD内に格納されていますが、システムファイルが破損した場合の他、誤って削除したような場合にはパソコンは起動できなくなってしまいます。システムファイル(ブートファイル・ブートセクタ)が破損する原因は経年劣化(自然故障・寿命)や人為的ミス(誤操作や誤フォーマット)、BIOSの異常や設定ミス、読み書き中にパソコンの電源が落ちた・ウィルス感染などが挙げられるものです。
5.マザーボードの不具合
マザーボードとはパソコンに必ず搭載されているCPUやメモリ、HDDやSSDなどのストレージなどの部品を繋げてパソコンの動作を制御している最も重要な電子回路基板の事を指します。メインボード、ロジックボード、システムボードと呼ばれる事もあります。このマザーボードに不具合が生じる・問題が出た際にも「No Bootable Device」エラーが表示され、パソコンが起動しない・電源が入らない・急にパソコンの電源が落ちる・勝手にシャットダウンされる・再起動を繰り返すなどの症状を引き起こすことがあるものです。
6.CMOS電池が切れた
マザーボード上に設置されているCMOS電池が切れた際にも「No Bootable Device」エラーが表示されることがあります。CMOS電池はBIOSのセットアップ設定情報を記録するためのメモリ内容(CMOS RAM)を保持し続ける事からシステム電池やバックアップバッテリーとも呼ばれるものです。CMOS電池はパソコンの中で電源のON・OFFに関係なく、電力を供給しています。このCMOS電池が切れるとパソコンの起動に必要不可欠なBIOSが設定を保持できなくなるため、ブートデバイス(起動ドライブ)の優先順位が変わってしまう・リセットされてしまうことがあります。CMOS電池が切れた場合には電池を交換することで問題が解決することもありますが、「No Bootable Device」エラーが表示され、パソコンが正常に起動しない等のトラブルが発生している際にはCMOS電池だけが原因では無いことが大半である他、CMOS電池はマザーボード上にあるため、個人でパソコンを開封・分解する・マザーボードを触るだけで状態が重篤化し、取り返しのつかない状況に陥ってしまうことも多く起こりえます。失敗したくない・パソコン内のデータが大事・無くなったり取り出しができなくなったりしたら困ると少しでも考えた場合には手を止めてプロのデータ復旧業者の無料相談を利用することを優先しましょう。
No Bootable Deviceエラーを修正する方法
No Bootable Deviceエラーが表示された際に試せる修正方法を紹介します。
- デバイスの接続を確認する
- 外部機器を取り外して起動を試みる
- BIOS設定を確認、変更する
- ディスクの状態を確認する
- スタートアップ修復を使う
- 復旧ソフトを試す
- データ復旧業者に相談する
1.デバイスの接続を確認する
パソコンに「No Bootable Device」エラーが表示され、正常に起動しない際にはブートデバイス(起動ドライブ)、HDDやSSDの接続状況を確認することも重要です。ブートデバイス(HDDやSSD)が正しく接続されていない・接続不良が起きているような時には下記のような方法を試すことで不具合が解決できることがあります。
・ブートデバイスの状態を確認する方法
- パソコンの電源を切る→電源ケーブルを抜く
- パソコンを開封する
- HDDやSSDが正しくマザーボードと電源に接続されているかを確認する
- 全てのケーブルの接続状態を確認する→ケースを閉じる
- パソコンを再起動する
※項目2でノートブック型のパソコン、WindowsのノートパソコンやMacBookを開封する際には底面のカバーを外しましょう。
※項目4では各ケーブルが緩んでいないか、破損していないかもチェックした方が良いものです。
上記方法を試すことで期待される結果:ブートデバイスであるHDDやSSDの接続の問題が改善され、パソコンが正常に起動できる可能性がある。
上記方法を試す上での注意点:パソコンは個人で開封することを前提に作られてはおらず、クリーンルームなど専用環境下以外(普通の部屋やオフィスなど)で開封するとそれだけで状態が重篤化することも多い。また、個人でマザーボードを触るとそれだけでデータが失われる状態に直結することもありえる。
※失敗したくない・エラーが出たパソコンから早く安く確実にデータを取り出したいと考えた場合には手を止めてプロのデータ復旧業者に相談することを優先しましょう。
↓パソコン内のデータを取り出したい・復旧したいと思った時にはこちらも参照ください。
2.外部機器を取り外して起動を試みる
「No Bootable Device」エラーが表示され、パソコンが正常に起動しない際にはパソコンに接続している外部機器を全て取り外す方法も簡単に試せる対処方法の1つとして挙げられるものです。
※パソコンに接続する外部機器とは、外付けHDD・ポータブルSSD・USBメモリ・カードリーダー、マウス、プリンター・外部キーボードなどが該当します。
BIOSは初期設定でブートデバイスであるHDDやSSD内のOSから起動する設定になっているものの、不具合や異常が発生した・設定を間違えたような場合には周辺機器の起動順位が上がり、ブートデバイスが認識されず、OSが起動しない状態に陥ってしまう事もありえます。パソコンに「No Bootable Device」などのエラーが表示された・起動しないなどの症状が出た際に周辺機器を取り外す方法はデータを消失させるデメリットが少ない方法の1つでもあるため、困った時には試してみましょう。周辺機器を取り外してもエラーが出る・問題が解決しない場合にはデータ復旧業者に相談してから他の作業を進めても遅くはないものです。
・セーフモードで起動を試みる
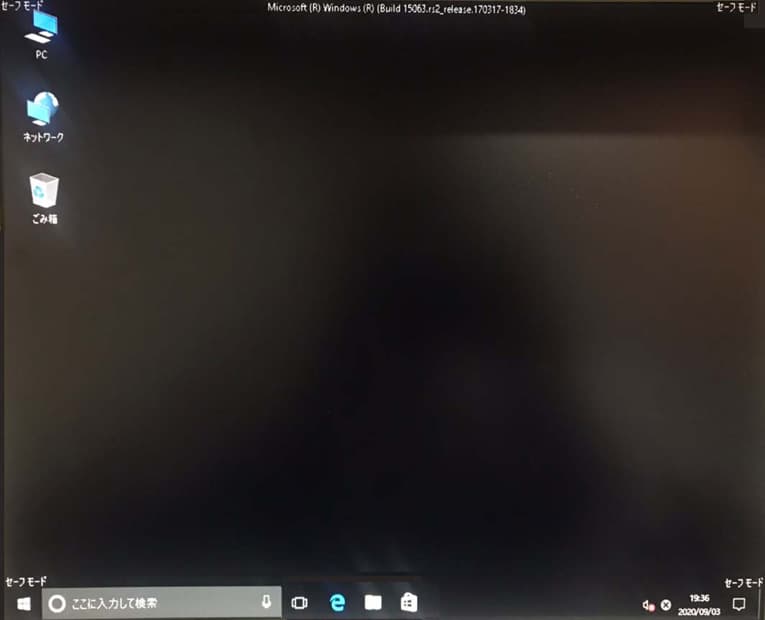
「No Bootable Device」などのエラーが表示されWindowsのパソコンが起動しない時にはセーフモードを使って起動を試みる方法も自分で試せる対処法の1つになりえます。通常の操作でパソコンが起動しない場合でもセーフモードを使えば軽度なエラーであれば修復される・パソコン内で起動を妨げているプログラムがあれば取り除く事が見込めます。
※セーフモードとは、パソコンを必要最低限のシステムだけで起動させるモードのことを指します。
※パソコン内でブートデバイス(HDDやSSD)、マザーボードなどの重要部品が物理的に故障しているような場合にセーフモードで起動を試みると状態が悪化し、取り返しのつかない状況に陥ってしまうこともありえます。PC内に無くしたくないファイルやフォルダが保存されているような場合には無闇に作業を進めることは避けた方が良いものです。
・パソコンをセーフモードで起動させる方法
- パソコンの電源を切る→電源ボタンを長押しする→パソコンを起動させる
- メーカーロゴが出る→もう一度電源を切る
- 電源ボタンを押す→パソコンの画面が点灯する→電源ボタンを押す→パソコンの電源を切る
- 電源ボタンを押す→パソコンが起動する→「オプションを選択してください」と表示される
- 「トラブルシューティング」→「スタートアップ設定」→「再起動」→「詳細オプション」の順でクリック
- パソコンが再起動する
- オプションの一覧が表示→セーフモードに対応した数字のキーを押す
- パソコンがセーフモード起動する
3. BIOS設定を確認、変更する
パソコンに「No Bootable Device」エラーが出て正常に起動しないような時にはBIOS設定を確認し、変更する方法も自分で試せる対処方法の1つとして挙げられます。
・パソコンのBIOS設定を確認して変更する方法例
- パソコンの電源を切る→電源を入れる→メーカーロゴが表示→BIOSセットアップに入るためのキーを押す
- BIOSセットアップユーティリティで「Boot」タブを選択
- ブートデバイスが最優先に設定されているかを確認する
- 必要に応じてブートオーダーを変更する
- 設定を保存してBIOSを終了する
※項目1でBIOSセットアップに入る為のキーはF2、F10、Delキーなどが挙げられます。
※項目3でブートデバイスは通常、内蔵HDDやSSDが最優先に設定されているものです。万が一、他のデバイスの優先度が高くなっているような場合には変更しましょう。
上記方法を試すことで期待できる結果:BIOSの設定に問題があれば、変更するだけでパソコンが正しい起動プロセスを踏めるようになり、ブートデバイス(HDDやSSD)から正常に起動できるようになる。
4.ディスクの状態を確認する
パソコンに「No Bootable Device」エラーが表示され、正常に起動しない・電源が入らない等の問題が生じた場合には内蔵HDDやSSDが故障していることが大半で取扱いには注意が必要となります。HDDやSSDの状態を自分で確認したい場合には下記のような方法が選択肢の1つに挙がってきます。
・「No Bootable Device」エラーが表示されたPC内のHDDやSSDの状態を確認する方法例
- パソコンの電源を切る→外部機器や電源ケーブルなどを取り外す
- パソコンを開封し、HDDやSSDを取り外す
- 外付けのケースにHDDやSSDを入れる
- 他のパソコンに外付けにしたHDDやSSDを接続する
- HDDやSSDがパソコンで認識されるか確認する
※内蔵HDDやSSDを外付けケースに入れて他のパソコンに接続した際に認識しない場合には、ディスク自体が故障していると判別できるものです。
※パソコンを普通の部屋やオフィスで開封・ディスクの取り出しを行うとそれだけで状態が重篤化し、取り返しのつかない状況に陥ってしまうことも多く起こりえます。失敗したくない方は無理に作業を進めることは避けましょう。
※「No Bootable Device」エラーが表示された際にはブートデバイス(HDDやSSD)が物理的に故障していることが大半で確認作業を行うことで機器に致命傷を与える他、故障箇所が増える・損傷具合が悪化することも多く、データを失いたくない方は作業を進める前にプロのデータ復旧業者に相談することを検討しましょう。相談してから作業を進めても遅くはないものです。
上記方法を試すことで期待される結果:パソコンに「No Bootable Device」エラーが表示され、正常に起動しない場合にHDDやSSDの状態を確認し、故障していると判断できる際にはディスクの交換やシステムの再インストールを行う必要が出てきます。しかしながら、ディスクの交換やシステムの再インストールを行うと「No Bootable Device」エラーが表示され、正常に起動しなくなったパソコン内に入っていたデータは全て消えてしまいます。データを失いたくない方はプロのデータ復旧業者の無料相談を利用することを優先しましょう。パソコンに保存していたデータは不要・無くなっても良い方はメーカーや修理の専門業者にパソコンを修理に出すことを検討した方が良いものです。
5.スタートアップ修復を使う

Windowsのパソコンに「No Bootable Device」エラーが表示され、正常に起動しない際にはスタートアップ修復を使う方法も自分で試せる対処方法の1つになりえます。
※スタートアップ修復とは、Windows独自の修復機能です。スタートアップ修復はWindowsのパソコン内でOSの起動を妨げているシステムファイルの損傷や不具合が発生している箇所を検知・特定を行い、軽度なエラーであれば修復を行ってくれる機能になります。
・スタートアップ修復を使って「No Bootable Device」エラーを解決する方法例
- パソコンの電源ボタンを長押しする→再度長押しする→パソコンの強制終了を2、3回繰り返す
- 「自動修復を準備しています」画面が表示される
- 「自動修復」画面→「詳細オプション」をクリック
- 「オプションの選択」画面→「トラブルシューティング」をクリック
- 「トラブルシューティング」画面→「詳細オプション」をクリック
- 「詳細オプション」→「スタートアップ修復」の順でクリック
- 画面の指示に従って操作を進める→修復作業が進む
- 「修復しようとしています」とメッセージが表示される
- パソコンが起動する
- 作業完了
上記方法を試すことで期待できる結果:Windowsのスタートアップ修復を使って自動修復作業が進めば、「No Bootable Device」の他、「Boot device not found」・「No boot device is available」・「No bootable devices found」・「Insert system disk in drive. Press any key when ready」・「No Boot Device Found – Please restart system」・「Operating System Not Found」などのエラー表示やMBRエラーなどが生じた際に軽度の論理障害のみが発生してパソコンが正常に起動しない状況を引き起こしているような場合には自分で簡単に問題の解決が見込めます。
↓Operating System Not Foundとエラーが出た際にはこちらの記事もご確認ください。
※スタートアップ修復の画面は、エラーメッセージが表示されてパソコンが起動しない・OSが立ち上がらない・ブルースクリーン(青い画面)表示になるような時には自動的に出ることもあります。
※スタートアップ修復を使って「No Bootable Device」などのエラーを解決できるのは、パソコンに軽度な論理障害のみが発生している場合に限定されます。
※「No Bootable Device」エラーが表示され、パソコンが正常に起動しない際には内蔵HDDやSSD、マザーボードなどの重要部品が物理的・機械的に故障している事が大半です。そのため、スタートアップ修復を使っても問題が解決できないばかりか状態が悪化し、取り返しのつかない状況に陥ってしまうことも多く起こりえます。パソコンに入っているデータを失いたくない方はスタートアップ修復を使った対処方法を進めることは止めておいた方が良いものです。
↓パソコンがブルースクリーン表示になってお困りの方はこちら
6.復旧ソフトを試す
Windowsのパソコンに「No Bootable Device」エラーが表示され、正常に起動しない際にブートデバイス(HDDやSSD)に軽度な論理障害のみが生じていると断言できる場合には復旧ソフトの機能を試す方法も自分で試せる対処方法として挙げられます。しかしながら、個人で論理障害や物理障害の判別を行うことは難しい上、復旧ソフトの機能、スキャンを1度試すだけで故障具合が悪化する・損傷箇所が増える・データが意図しない形で上書きされる等、後悔する結果に直結することも多いものです。そもそも、復旧ソフトの機能は機器に物理障害が発生している際には使えない点も注意点として挙げられます。
「No Bootable Device」エラーが表示され、パソコンが起動しない際にデータを失いたくない方は、復旧ソフトの機能を使った対処方法を試すことは避けましょう。どうしても復旧ソフトを使いたいと考えた場合にはプロのデータ復旧業者の無料相談を利用してから試しても遅くは無いものです。
7.復旧業者に相談する
「No Bootable Device」エラーが表示され、パソコンが正常に起動しない場合にはデータが消失する危険性が高まっていることが多く、慎重な対応が求められます。「No Bootable Device」エラーが出て、パソコンが起動しなくなった際に機器に保存しているデータが大事・無くなったり取り出しができなくなったりしたら困ると少しでも考えた場合にはプロのデータ復旧業者の無料相談を利用することが問題解決への近道となります。
「No Bootable Device」などのエラーが出て使えなくなったパソコン内のデータが不要・消えても良い方はメーカーや修理の専門会社にPCを修理に出す方法も選択肢にあがってきますが、メーカーや修理の専門会社にパソコンを修理に出した場合にはデータが入っているディスクは初期化される、もしくは新しいディスクに交換された上での修理対応になるため、パソコン本体は使える・エラーは解消されて起動可能な状態に戻ったとしてもデータの救出や復旧作業は行われず、中に入っていたファイルやフォルダは全て消去された状態で手元に戻ってくることになります。
「No Bootable Device」などのエラーが表示され、パソコンが起動しない等のトラブルが発生した際にデータを失いたくない方はデータ復旧業者に相談することを優先しましょう。
・データ復旧業者の選び方
「No Bootable Device」エラーが出てパソコンが正常に起動しなくなった際に早く安く確実にデータを取り出したいと考えた時には復旧業者選びが重要となります。どこのデータ復旧業者を選べば良いのか悩んだ時には下記の様な項目をチェックしましょう。困らずに済みます。
- 高度な技術力を持っている(独自技術やAI技術の有無)
- 復旧・修復に要するスピードや対応が早い
- 復旧料金プランや復旧費用例がホームページに記載されている
- クリーンルームなど専用環境下で復旧・修復作業を行っている
- 情報の守秘義務・セキュリティ管理が万全
- 復旧実績・復旧事例の有無
復旧業者は数多く存在していますが、技術力やサービス内容には大きな差もあるものです。どのデータ復旧業者に出しても同じ対応ができるわけではないため注意が必要となります。
アドバンスデータ復旧は1から6の項目、全てを満たしているおすすめのデータ復旧業者です。独自技術やAI技術を持っており、高度な技術力で復旧・修復作業を行うからこそ、迅速な対応と低価格でのデータ復旧サービスを実現しています。パソコン(Windows・Mac・自作・タブレット型)、HDD・SSD(内蔵型・外付けタイプ)、NASやサーバーなどのRAID装置、USBメモリ、SDカード、ビデオカメラなど様々な機種に対して復旧実績も数多くあり、安心です。
PCのデータが不要でNo Bootable Deviceエラーを解決したい場合には
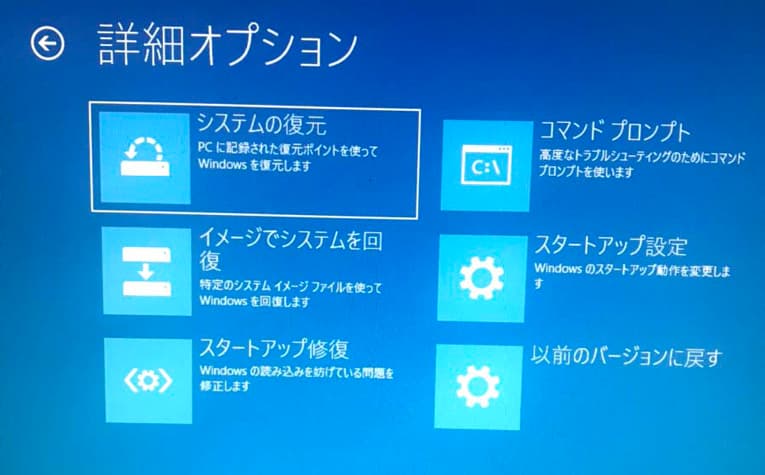
パソコンに「No Bootable Device」エラーが出て正常に起動しなくなった際にパソコン内のデータが不要・バックアップがある・修理だけ自分で行いたい場合には下記のような対処方法が挙げられます。
- 復元ポイントを使ってエラーを修復する
- CMOS電池を交換する
- 更新プログラムのアンインストールを試す
- OSの再インストールを行う
- コマンドプロンプトを使う
- パソコンを初期化する
1.復元ポイントを使ってエラーを修復する
パソコンに「No Bootable Device」エラーが出て正常に起動しない時には、PC自体の電源は入る状態であるため、復元ポイントを使ってエラーを修復する方法も有効な手段になりえます。「No Bootable Device」エラーが表示された際にブートデバイス(HDDやSSD)、マザーボードなどの部品が損傷していない・物理障害が発生しておらず、ファイルシステムの損傷やOSのトラブルによって症状が引き起こされていると断言できる時に試せる対処方法になります。
※復元ポイントは予め、設定を行っていないと使えないものです。設定ができている場合には復元ポイントを使って不具合を解消できる見込みが出てきます。
・復元ポイントを使って「No Bootable Device」エラーを解消する方法
- パソコンの電源ボタンを2回、長押しする
- 「自動修復」画面が表示→「詳細オプション」を選択
- 「オプションの選択」が表示→「トラブルシューティング」をクリック
- 「トラブルシューティング」が表示→「詳細オプション」を選択
- 「詳細オプション」が表示→「システムの復元」をクリック
- 復元ウィンドウが表示→「次へ」を選択
- 復元ポイントを指定→「次へ」をクリック
- 確認画面が出る→「次へ」を押す
- 最後の確認画面で「次へ」をクリック
- パソコンの状態が復元ポイントに戻り、自動的に再起動される
※復元ポイントまでパソコンの状態が戻った際にはそれまでに作成・更新したデータが全て失われてしまいます。また、復元ポイントを使った対処方法はPC内のデータが意図しない形で上書きされる・必要なデータが消えるリスクも含んだ方法でもあるため、注意が必要となります。
※ブートデバイス(HDDやSSD)、マザーボードなどが物理的に損傷している時に復元ポイントに戻す操作を無理に試すと状態が重篤化するため、失敗したくない方は安易に作業を進めることは避けた方が良いものです。
2.CMOS電池を交換する
マザーボードのボタン電池、CMOS電池の残量が無い・切れているような場合にも「No Bootable Device」エラーが出てパソコンが正常に起動しない等のトラブルを引き起こすことがあります。そのような場合にはCMOS電池を交換する方法が有効な手段になりえます。しかしながら、CMOS電池を交換した場合にはBIOSも初期化されるため、パソコン内の全てのデータが消去される事に繋がるため、データを失いたくない方は安易に試さない様に注意しましょう。
・CMOS電池を交換する方法
- 新しいCMOS電池を手に入れる
- PCから電源ケーブルやバッテリー類を全て取り外す
- PCのケースを開ける
- マザーボードにCMOSと表記されたボタン電池を探す
- マザーボードからCMOS電池を取り外す
- 新しいCMOS電池をマザーボードに取り付ける
- PCのケースを閉じる
- 電源ケーブル類を接続して、パソコンが起動するか確認する
- BIOSの設定を行う
※CMOS電池を交換する際にはパソコンを開封する・マザーボードを触る必要が出てきます。パソコンは通常、開封・分解することを前提には作られておらず、普通の環境下(家庭内やオフィス)でパソコンを開封・分解・作業を行うとそれだけで状態が重篤化し、後悔する結果に繋がってしまうこともありえます。パソコンからデータを失いたくない方は無理に操作を進めることは避けましょう。
3.更新プログラムのアンインストールを試す
Windowsのパソコンでは、Windows Update後に突然、PCが起動しない等の不具合が出ることも発生頻度は低いもののありえます。そのような場合には更新プログラムのアンインストールを行う方法が選択肢の1つに挙がってきます。
・更新プログラムをアンインストールする方法
- 自動修復画面が表示→「詳細オプション」をクリックします。
- 「更新プログラムのアンインストール」をクリックします。
- 画面の指示に従って操作を進める
- 更新プログラムがアンインストールされる
※更新プログラムのアンインストールを行うことで大事なデータが意図しない形で上書きされることもあります。また、「No Bootable Device」エラーが出てパソコンが正常に起動しないような時には更新プログラムの影響で無い事が大半であるため、PC内のデータを失いたくない方は安易に試さない様に注意した方が良いものです。
4.OSの再インストールを行う
「No Bootable Device」エラーが表示されてもパソコンをセーフモードで起動できるような場合にはPCに保存しているファイルや設定を保持した状態でOSの再インストールを行う方法も選択肢の1つとして挙げられます。
・PCの設定、ファイルを保持した上でリセットする方法
- 「コントロールパネル」を開く
- 「Windowsの設定」を開く→「更新とセキュリティ」をクリック
- 「回復」→「このPCを初期状態に戻す」をクリック
- 「開始する」をクリック
- 「個人用ファイルを保持する」をチェックし、「リセット」を選択
※この方法を試すとPCにインストールしていたソフトやアプリケーション、ドライバーなどは削除されてしまいます。
※操作を誤ると全てのデータが消失するリスクも含んだ対処方法でもあるため、不安を感じる方は無理に作業は進めない様にした方が良いものです。
※OSの再インストール作業を普通に進めると全てのデータが消失する・上書きされるため、取り扱いには注意も必要となります。
5.コマンドプロンプトを使う
PCの扱いに慣れている方はコマンドプロンプトを使った修復方法を試すことで「No Bootable Device」などのエラーを解決できることがあります。
※コマンドプロンプトを使った修復方法は操作を間違えると状態が重篤化する他、全てのデータが失われる事態に直結することもありえるため、慎重な対応が求められるものです。
・コマンドプロンプトを使ってシステムファイルを修復する方法
- 「Windowsマーク」を右クリック
- 「Windows PowerShell」もしくは「Windows ターミナル」を選択し、コマンドプロンプトを起動する
- PowerShellウィンドウが開く→「sfc /scannow」を入力
- Enterキーを押す
- コマンドを実行
- システムファイルに問題があれば修復される
・コマンドプロンプトを使ってブートマネージャーをリセットする方法
- コマンドプロンプトを起動する
- コマンド、「bcdedit / set {bootmgr} timeout 0」を入力
- Enterキーを押す
6.パソコンを初期化する

「No Bootable Device」エラーが表示されてパソコンが正常に起動しない場合に機器に保存しているデータが消えても良い・動作可能な状態に戻したい・修理だけ希望している方はパソコンを初期化する方法も自分で試せる対処方法の1つとして挙げられるものです。しかしながら、パソコンを初期化した際には機器は工場出荷時の状態に戻るため、PCに入っているファイルやフォルダ・設定した内容・インストールしたソフト、アプリ等は全て消去されてしまいます。初期化作業はパソコン内のデータが不要、どうしても自分で何かしたい・失敗しても良い方のみ進めるようにしましょう。
※パソコンを初期化してもPCが正常に起動できるように戻る保証は無い・簡単にPCを修理できないことの方が多い点も注意点として挙げられるものです。
No Bootable Deviceエラーが出た時にやってはいけないこと
「No Bootable Device」エラーが表示され、パソコンが正常に起動しない状態になった場合にデータを失いたくない方は下記のような事を行わない様に注意しましょう。
- 電源の入り切り、再起動を繰り返す
- ブートデバイスの開封や分解を行う
- エラー修正ソフトや復旧ソフトを使う
- 不必要な設定変更を行う
- データが上書きされる操作を進める
1.電源の入り切り、再起動を繰り返す
No Bootable Deviceなどのエラーが表示され、パソコンが正常に起動しない際にデータを失いたくない方は電源の入り切り、再起動を繰り返すことは避けましょう。電源の入り切りや再起動を行うとブートデバイス(HDDやSSD)に更なるダメージが加わることもありえます。物理的な故障がすでに発生していてNo Bootable Deviceエラーを引き起こしているような場合にはこれらの行為を行うだけで機器に致命傷を与える事も起こりえるものです。
↓パソコンが壊れたかも?と思った時にはこちらの記事もご確認ください。
2.ブートデバイスの開封や分解を行う
パソコンやブートデバイス(HDDやSSD)は開封・分解を個人で行うことを前提に作られてはいません。不具合が出た・No Bootable Deviceなどのエラーが表示された際に機器を開封・分解するだけで保証が無効になる他、内部部品に多大なダメージを与えることもありえます。また、No Bootable Deviceなどのエラーが表示されたパソコンから安全にデータを取り出したい場合にはクリーンルームなどの専用の環境下で専門の技術員が対応を行う必要が出てくるものです。人間の手術を専門の手術室で専門の医師が行うのと同じイメージです。パソコンなどの精密機器にトラブルが生じた際に個人で普通の環境下で操作や作業を進める・出張会社に修理を依頼する・クリーンルームが無い環境下でデータ復旧・修理作業を行うことは、状態の悪化を招く危険な行為になりかねません。トラブルが生じた・エラーが出たPCから早く安く確実にデータを取り出したいと考えた場合にはプロのデータ復旧業者に相談することを優先しましょう。
3.エラー修正ソフトや復旧ソフトを使う
No Bootable Deviceなどのエラーが出て、PCが正常に起動しない場合にはブートデバイス(HDDやSSD)に物理的・機械的な損傷が発生していることがほとんどです。不良セクタが増殖した結果、デバイスに読み書きエラーが生じることもありますが、不良セクタが増殖した際にはデバイスもすでに故障していることが多いものです。そのため、不良セクタの検出や修正を行うソフトウェアやデータ復旧ソフトの機能を使うことで故障具合が悪化する・損傷箇所が増える・データが意図しない形で上書きされるなど、後悔する結果に繋がることも多く起こりえます。PCにエラーが出た際に中に入っているデータを失いたくない方はエラー修正ソフトや復旧ソフトのダウンロードやインストールなども行わない様に注意しましょう。少しでも不安に感じたり、失敗したくないと考えたりした際にはその場で手を止めてプロのデータ復旧業者に相談した方が希望する結果に繋がるものです。
4.不必要な設定変更を行う
PCにエラーが出た・トラブルが発生した際に不必要な設定変更を行うと、問題箇所の特定が困難な状況に陥るだけでなく、新たな問題発生に繋がることもありえます。No Bootable Deviceなどのエラーが表示され、PCが正常に起動しないなどのトラブルが発生した際には、関係のない操作を進める事は避けましょう。
5.データが上書きされる操作を進める
PCにエラーが表示され、正常に起動しないような場合にデータが上書きされる行為、例えば、OSを再インストールしたり、新しいOSをインストールしたりする・データ復旧ソフトをダウンロードしたり、ソフトの機能を試したりする・エラーが出た状態でPCを使い続けようとする・機器に通電し続ける等を行う事は避けましょう。データが完全に消失する危険性が高まります。No Bootable Deviceなどのエラーが表示されたパソコンから早く安く確実にデータを取り出したい場合には手を止めてプロのデータ復旧業者の無料相談を利用することを優先しましょう。
まとめ・万が一、困った時には
パソコンに「No Bootable Device」エラーが表示される現象は様々な原因によって引き起こされるものです。エラーが出て使えなくなったパソコン内のデータを失いたくない場合には機器の電源を切ることから始めましょう。状態を悪化させないことが最重要となります。「No Bootable Device」エラーが出てパソコンが正常に起動しない時はブートデバイス(HDDやSSD)、マザーボードが物理的に故障していることが大半で、慎重な対応が求められるものです。
「No Bootable Device」」エラーが表示されたパソコンから早く安く確実にデータを取り出したいと少しでも考えた場合には、プロのデータ復旧業者の無料相談を利用することを優先しましょう。アドバンスデータ復旧は独自技術やAI技術を持っており、高度な技術力で修復・修理作業を行うことから迅速な対応と低価格でのデータ復旧サービスを実現しています。パソコンやHDD、SSD、NASやサーバーなど様々な機種に生じるトラブルに対して多くの復旧実績もあり、安心です。